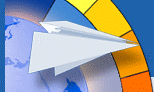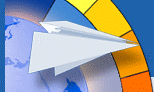Инструкция по работе с веб-интерфейсом
Для доступа через web-интерфейс воспользуйтесь формой, приведенной в правой колонке. В качестве логина используйте ваш адрес электронной почты и пароль, выданный вам при регистрации. Выберите необходимый протокол (HTTP или HTTPS) для работы и нажмите
кнопку ВХОД.
При работе через web-интерфейс в качестве серверов входящей и исходящей почты используется netpost.ru
, поэтому в данном случае оплачивать услугу mail relay необязательно.
Навигация
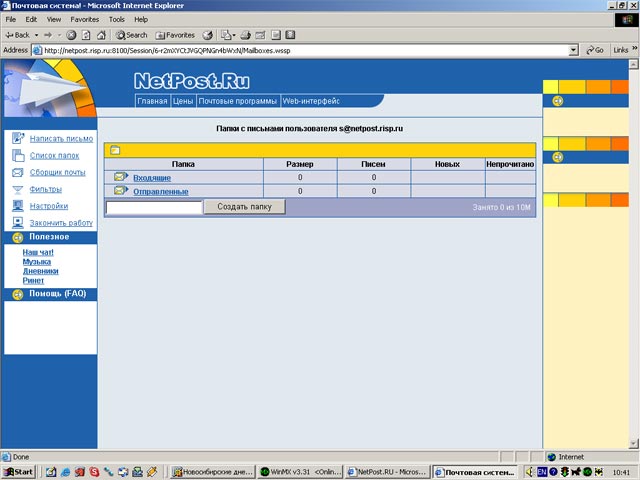
Рисунок 1.
На рисунке 1 приведена страница списка почтовых папок. Это стартовая страница, на которую попадает пользователь при работе в веб-интерфейсе.
Описание разделов основного навигационного меню
- "Папки сообщений" - с помощью этого раздела производится работа с папками и письмами, находящимися в этих папках: просмотр, сортировка, ответ, удаление и т.д. Эта ссылка служит для перемещения в данное окно из других разделов.
- "Создать сообщение" - с помощью этого раздела создаются и отправляются новые письма; также из этого раздела можно получить доступ к адресной книге.
- "Правила" - этот раздел позволяет настроить автоматический ответ, пересылку и фильтрацию почты.
- "Настройки" - в этом разделе производятся основные настройки почтового ящика, в том числе такие важные, смена пароля доступа к почте;
- "Помощь" - настоящее описание;
- "Выход" - без комментариев.
Папки сообщений
В этом разделе вы можете создать папку, наложить фильтр на список показываемых папок, а также просмотреть содержимое любой папки. Для создания новой папки просто введите ее имя в соответствующее поле ввода и нажмите кнопку "Создать папку". При фильтрации списка вводите ключевое слово в поле "Фильтр" и нажмите кнопка "Показать". Фильтрация может быть полезна при большом количестве папок. Название папки служит ссылкой для входа в нее. Также отображаются такие сведения о папке, как ее размер, общее количество сообщений и количество непрочитанных сообщений в папке (если они есть). Папка INBOX существует всегда, по умолчанию в эту папку попадает вся входящая корреспонденция.
Для того просмотра содержимого папки достаточно выбрать ее (двойной клик по имени папки). При выборе папки отображается следующая страница.
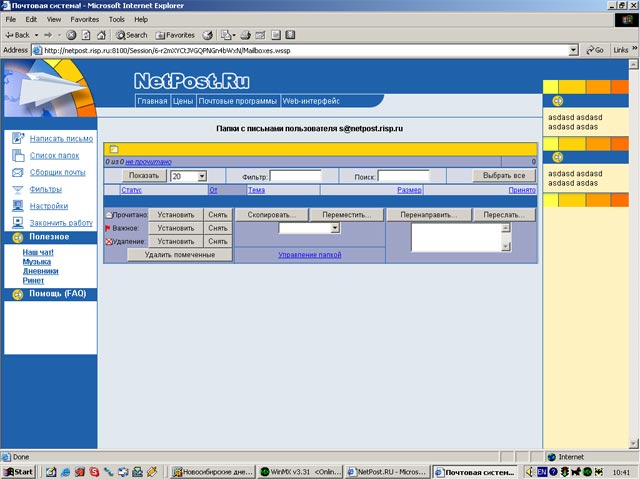
Рисунок 2.
На рисунке 2 представлено содержание папки INBOX как пример.
Выбранная папка сообщений
Для удобства работы с сообщениями используется управление количеством писем, показываемых на одном экране. Можно использовать фиксированные значения (5, 7, 10, 15, 20, 25, 30, 50, 100, :) показа и задавать их произвольно (other). Также доступны возможности фильтрации и сортировки списка по ключевым словам (использование полей "Фильтр" и "Поиск"). После заполнения соответствующих значений необходимо использовать кнопку "Показать".
По каждому сообщению доступна следующая информация:
Status - статус письма: удаленное, прочитанное, непрочитанное, помеченное;
From - адрес отправителя письма;
Subject - тема письма, заданная отправителем;
Size - размер письма;
Received - дата и время получения письма. Рассмотрим действия, которые можно сделать с сообщением или с группой сообщений. Для выделения сообщений необходимо поставить галочку в соответствующем поле слева от конкретного сообщения либо использовать кнопку "Отметить все" для пометки всех сообщений. После этого с выбранными сообщениями возможно проведение следующих действий:
кнопки "Метка" и "Снять" рядом с иконками "Прочитано", "Флаг" - для присвоения/снятия сообщениям различных статусов;
кнопки "Копировать:", "Переместить:" и поле "Выбрать папку" - для копирования/перемещения выделенных сообщений в выбранный почтовый ящик;
кнопка "Перенаправить" - для перенаправления отмеченных сообщений, другому адресату без изменений;
кнопка "Переслать" - для пересылки выбранных сообщений другому адресату с изменением адреса отправителя на ваш;
кнопка "Удалить" - для удаления сообщений в корзину (TRASH). Внимание! По умолчанию в настройках интерфейса используется метод удаления в корзину (Move To Trash)! Для изменения метода удаления писем см. раздел "Настройки"!
|